Egy frissen telepített és naprakész Ubuntu 10.04.1 szerver telepítésen fogom bemutatni az Oracle VirtualBox 4 azaz a PUEL licencel rendelkező zárt forrású verziójának üzembe helyezését.
A telepítésekhez használt forráslisták:
deb http://hu.archive.ubuntu.com/ubuntu/ lucid main restricted universe multiverse deb http://hu.archive.ubuntu.com/ubuntu/ lucid-updates main restricted universe multiverse deb http://security.ubuntu.com/ubuntu lucid-security main restricted universe multiverse deb http://download.virtualbox.org/virtualbox/debian lucid contrib
Töltsük le a virtualbox tárolóhoz tartozó nyilvános kulcsot:
wget -q http://download.virtualbox.org/virtualbox/debian/oracle_vbox.asc -O- | apt-key add -
A működéshez szükség van a modulok fordításához a telepített rendszer architektúrához tartozó (pl.: i686 vagy x86_64) kernel header csomagokra, valamint az ORACLE debian contrib tárolójában található, jelen cikk írásakor elérhető virtualbox-4.0.2 -es verziójára.
apt-get install build-essential virtualbox-4.0
Ezzel egy jelentősebb mennyiségű friss csomag fog települni a kiszolgálóra, köztük fellelhetőek qt4-hez és x11 -hez tartozó csomagok, és a kde asztali környezet jelentős részeit is magával rántja.
Amennyiben a build-essential csomagot később telepítettük a virtualbox-4.0 csomag után, úgy kézzel újra tudjuk generáltatni a kernelmodulokat:
sudo /etc/init.d/vboxdrv setup
A kernel header csomagok a szerver rendszer alap telepítésével felkerültek, amennyiben mégis hiányolná valami, úgy kézzel is pótolhatjuk a következő paranccsal:
apt-get install linux-headers-$(uname -r)
A csomagok sikeres telepítését követően ellenőrizzük hogy elkészültek-e, illetve be vannak-e töltve a nekünk szükséges modulok:
# lsmod |grep vbox vboxnetadp 6486 0 vboxnetflt 18785 0 vboxdrv 215130 2 vboxnetadp,vboxnetflt
A telepítés létrehozta a vboxusers csoportot. Adjuk hozzá ehhez a csoporthoz azt a felhasználót, akinek a nevében majd futtatni fogjuk a virtuális gépeket:
gpasswd -a usernév vboxusers
Innentől kezdve végiglépkedhetünk a virtuális gépek létrehozásában és kezelésében ahogyan azt egy régebbi írásom kapcsán is megejtettem.
A következő parancsokat sima felhasználóval futtattam root jogok nélkül:
Létrehozom az Ubuntu Linux nevű virtuális gépet:
VBoxManage createvm -name "Ubuntu Linux" -register
Ezután a
VBoxManage list vms
parancs kiadása után már látszik is a létrehozott gép:
"Ubuntu Linux" {558629b1-deef-4055-913e-05b6eae16a96}
Majd jöhet a létrehozott gép konfigurálása, hogy mennyi memóriát kapjon, miről bootoljon, milyen hálózati tulajdonságokkal rendelkezzen a virtuális kártya milyen típusú rendszerként kezelje a rátelepített OS-t, illetve hogy a videókártya mennyi memóriát birtokolhat:
VBoxManage modifyvm "Ubuntu Linux" --memory "512" --acpi on --boot1 dvd --nic1 nat --nictype1 82543GC --ostype Ubuntu --vram 32
A fentebb megadott beállításainkat a
VBoxManage showvminfo "Ubuntu Linux"
paranccsal kérdezhetjük le.
Ezután létrehozzuk a virtuális lemezt, amire majd a rendszert telepítjük:
VBoxManage createvdi -filename "ubuntu.vdi" -size 10000
Figyelem!
Az ubuntu.vdi fájl abban a mappában jön létre amelyben jelenleg álltunk.
Majd hozzáadunk egy SATA vezérlőt a géphez:
VBoxManage storagectl "Ubuntu Linux" --name "SATA Controller" --add sata --controller IntelAHCI
Ha hozzáadtuk, a fentebbi showvminfoval megnézhetjük hogy jól hozzáadta-e, ha igen hasonlót kell kapjuk:
Storage Controller Name (0): SATA Controller Storage Controller Type (0): IntelAhci
Adjuk hozzá a sata vezérlőhöz a virtuális lemezt:
VBoxManage storageattach "Ubuntu Linux" --storagectl "SATA Controller" --type hdd --port 0 --device 0 --medium ubuntu.vdi
Siker esetén az infóban láthatjuk is:
SATA Controller (0, 0): /home/cvk/ubuntu.vdi (UUID: f207d383-e40d-44c7-8e74-39fd04c34e9e)
A rendszer telepítését iso képfájlból fogom elvégezni, ezért egy IDE vezérlőt is létrehozok a géphez:
VBoxManage storagectl "Ubuntu Linux" --name "IDE Controller" --add ide
Majd felcsatolom a telepítő médiát tartalmazó lemezképet:
VBoxManage storageattach "Ubuntu Linux" --storagectl "IDE Controller" --port 0 --device 0 --type dvddrive --medium ~/ISO/ubuntu/ubuntu-10.10-desktop-i386.iso
Mivel az IDE vezérlőn nincs virtuális merevlemez, ezért a 0 portra rakhatjuk a telepítő lemezképet az 1-es port helyett.
FIGYELEM!
A VirtualBox 4 -es verziótól kezdve az USB és RDP támogatás kikerült az alapértelmezett telepítésből, ezt egy kiegészítő csomagként tudjuk telepíteni:
wget http://download.virtualbox.org/virtualbox/4.0.2/Oracle_VM_VirtualBox_Extension_Pack-4.0.2-69518.vbox-extpack
Telepítsük a letöltött kiegészítő csomagot, mivel ez a rendszer része lesz, így root joggal hajtsuk végre a telepítését:
VBoxManage extpack install Oracle_VM_VirtualBox_Extension_Pack-4.0.2-69518.vbox-extpack 0%...10%...20%...30%...40%...50%...60%...70%...80%...90%...100% Successfully installed "Oracle VM VirtualBox Extension Pack".
Ezután nem marad más hátra, minthogy elindítsuk a létrehozott, és bekonfigurált virtuális gépünket:
VBoxHeadless -startvm "Ubuntu Linux"
A fenti paranccsal a virtuális gép elindul, és a Virtualbox 3-as verzióból megszokott módon nyit magának egy távoli asztal kapcsolatot alapértelmezetten a 3389 -es porton. Ehhez kapcsolódva el tudjuk indítani a tényleges telepítést, mintha egy valódi gép előtt végeznénk azt.
rdesktop -a 16 <szerverip>
Lemezkép lecsatolása:
VBoxManage storageattach "Ubuntu Linux" --storagectl "IDE Controller" --port 0 --device 0 --type dvddrive --medium none
A feltelepített rendszerben telepíthetjük a GuestAddition csomagot:
http://download.virtualbox.org/virtualbox/4.0.2/VBoxGuestAdditions_4.0.2.iso
VBoxManage storageattach "Ubuntu Linux" --storagectl "IDE Controller" --port 1 --device 0 --type dvddrive --medium /usr/share/virtualbox/VBoxGuestAdditions.iso
Ha megadtuk a lemezképet , akkor már a virtuális gépben fel is csatolhatjuk, majd indítsuk el a kiegészítő telepítését:
apt-get install build-essential linux-headers-`uname -r` mount /dev/hdc /mnt/ && cd /mnt sh ./VBoxLinuxAdditions-x86.run
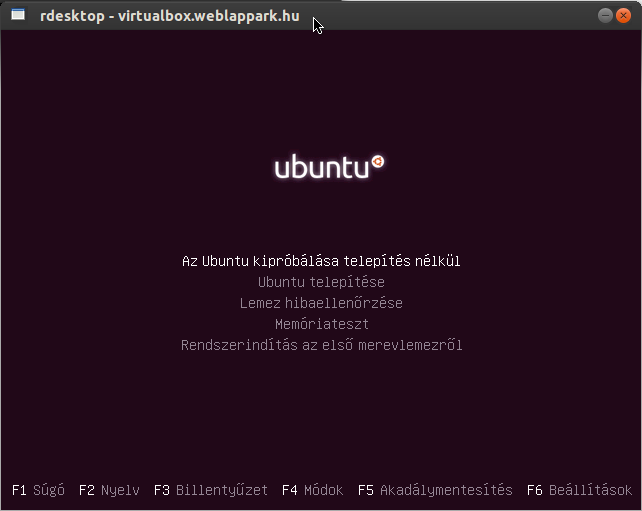
Legutóbbi hozzászólások