Az előző cikksorozat (debian, ubuntu) folytatásaként a grafikus felülettel nem rendelkező, Oracle VirtualBox 4 linux kiszolgálót fogjuk kibővíteni webes felületen való virtuális gép kezeléssel.
Először telepítenünk kell a webes megjelenítéshez az apache és php, valamint az unzip csomagokat:
apt-get install apache2 libapache2-mod-php5 unzip
Töltsük le a webes kiszolgáló motorját a phpVirtualBox csomagot a projekt weboldaláról:
wget http://phpvirtualbox.googlecode.com/files/phpvirtualbox-4-2.zip
A letöltés után bontsuk ki a webkiszolgáló document rootjába, jelen dokumentum ezt a /var/www útvonalnak tekinti, ezért arra cseréli az előző törlésével!
sudo unzip phpvirtualbox-4-2.zip -d /var/ sudo rm -r /var/www sudo mv /var/phpvirtualbox-4-2/ /var/www
Miután beállítottuk az oldal megjelenítését, jöhet a webes felület konfigurálása.
Módosítsuk a /var/www/config.php fájl 8. és 9. sorában található név és jelszó párost. Cseréljük le, és írjuk a helyébe annak a felhasználónak a nevét és jelszavát, akit hozzáadtunk a vboxusers csoporthoz hogy a nevében futtathassuk a virtuális gépeket.
Valamint a webes konzol eléréséhez adjuk meg a jelszó alatti sorban hogy mi a szerver IP címe amihez a webes konzol csatlakozik például:
/* Username / Password for system user that runs VirtualBox */ var $username = 'vboxfuttatónév'; //vboxusers csoport tagja var $password = 'jelszava'; var $location = 'http://127.0.0.1:18083/'; var $consoleHost = '192.168.1.8';
Ezzel a felhasználóval indítsuk el a webes kiszolgálót a háttérben:
vboxwebsrv &
Ezután nincs más hátra mint egy böngészőben behozni a szerver weboldalát ipcím vagy domain névvel, például: http://192.168.1.8/
Amennyiben a konzolnál nem jelenne meg kép úgy a virtuális gép beállításainál a Display → Remote Display fülön engedélyezzük az elérést, ehhez fog csatlakozni a konzol.
A távoli képernyő engedélyezése után már ha átváltunk a konzolra, akkor láthatjuk a virtuális gép képernyőjét:
A konzol ablakát le tudjuk választani egy különálló ablakká:
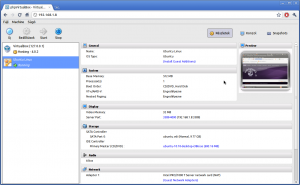
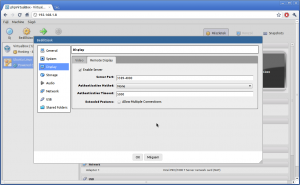
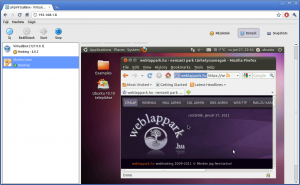
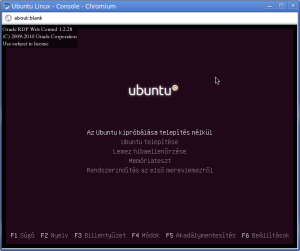
Legutóbbi hozzászólások