Ma van második hete, hogy megvettem az új, androidos telefonomat a T-mobile Pulse -t.
Már a vásárlás előtt is feltett szándékomban állt a készülékhez vásárolt mobilinternetet mobil/asztali számítógépemen használni az elkövetkezendőkben.
Ehhez viszont szükséges az, hogy a készülék képes legyen a tetheringre, azaz a telefon képes legyen megosztani az internetet a számítógép felé.
Frissítve a végén!
Apoth barátom mindenképpen próbált meggyőzni engem, hogy amit szeretnék, ahhoz rootolnom kéne a telefonomat, azaz garanciavesztéssel egy nem hivatalosan kiadott romot, másik rendszert kellene felraknom a készülékre.
Az elmúlt napokban kipróbáltam számtalan alkalmazást, amely azt ígérte hogy a notebookomon tudok majd internetezni a telefonommal.
Sajnos a legtöbb alkalmazás már a tájékoztatóban felhívta a figyelmemet a telepítés előtt, hogy a használatához rootolt készülék szükséges, így a legtöbb elérhető program fennakadt a rostán emiatt.
Találkoztam olyan programmal is, amelyikből demó verzió volt elérhető, a teljes funkcionalitását csak a megvételt követően lehetett igénye venni.
Végezetül, három program maradt, amelyek ingyen nyújtották azokat a funkciókat, amikre nekem szükségem volt.
Az első az EasyTether, amelyik legnagyobb sajnálatomra jelen pillanatban kizárólag windows klienssel rendelkezik, azonban XP alatt tesztelve tökéletesen működött: a telefonon elindul a program, a windowsban csatlakozni kell a telefonhoz, létrejön egy hálózati csatoló, amelyik a telefontól kap egy IP címet, és onnantól kezdve lehet internetezni orrvérzésig, vagy a mobilinternet csomag kimerüléséig 🙂
A második, amelyikkel már linux alatt tudtam webet böngészni, az az Internet Sharer nevet viseli. Ez a program egy SOCKS/HTTP proxyt indított el a telefonon, és a Pulse készülékhez melléket cd-n található tools katalógus alatti adb nevű programmal a megnyitott porton keresztül lehetett elérni a netet. Ennek a legnagyobb hátránya az az, hogy minden programot egyesével kellett beállítani a proxy használatára, és sok program nem képes a proxy kezelésére. Időigényes és nem kényelmes megoldás.
A harmadik és egyben számomra megfelelően működő megoldást a google code -n találtam meg, a neve AziLink. Ennek a programnak a telepítését fogom alább bemutatni.
A Pulse cd-n található Tools/adb-tool_for_linux-x86/tools/ alatti adb programot másoljuk be az /usr/bin katalógus alá, mert ezt fogja használni a kapcsolat felépítéséhez.
sudo cp adb /usr/bin/
Hozzuk létre vagy ha kell módosítsuk a már meglévő udev szabályt, hogy a rendszer lássa, és kezelhesse a telefont.
sudo mcedit /etc/udev/rules.d/91-android.rules
A sor végén lévő FELHASZNÁLÓNÉV szót cseréljük le a saját, linuxban használt azonosítónkra.
SUBSYSTEM=="usb", ATTRS{idVendor}=="22b8", SYMLINK+="android_adb", MODE="0666", OWNER="FELHASZNÁLÓNÉV"
Állítsuk át a szabály jogosultságát, hogy minden felhasználó olvashassa:
sudo chmod a+r /etc/udev/rules.d/91-android.rules
Indítsuk újra az udev rendszert hogy betöltődjön az előbb létrehozott szabály:
sudo restart udev
Ha ezzel megvagyunk, akkor engedélyezzük az „USB debugging”-ot az androidos készülékünkön a következőképpen: Settings -> Applications -> Development en belül rakjuk be a pipát.
Ha az USB-n keresztül csatlakoztatjuk a telefonunkat a notebookhoz hasonlót kell kapjunk:
$ adb devices List of devices attached device
Telepítsük fel az openvpn-t a linuxra, majd a hálózatkezelést indítsuk újra, hogy kezelni tudja a VPN csatlakozást:
sudo apt-get install network-manager-openvpn openvpn sudo /etc/init.d/networking restart sudo restart network-manager
Telepítsük az AziLink nevű alkalmazást. Sajnos jelen cikk írásakor az én készülékem nem találta meg az android marketben, így a fejlesztő oldaláról letöltve tudom használni.
mkdir ~/azilink cd ~/azilink wget http://lfx.org/azilink/azilink.apk adb install azilink.apk wget http://azilink.googlecode.com/files/azilink.ovpn
Itt a ~/azilink -en belül hozzunk létre egy ideiglenes resolv.conf fájlt, ezt fogja használni a vpn kapcsolat alatt.
mcedit resolv.conf
A tartalma pedig a következő legyen:
domain lan search lan nameserver 192.168.56.1
Hozzuk létre a VPN kapcsolatot felépítő scriptet
mcedit start_vpn
A tartalma ez legyen:
cd ~/azilink adb forward tcp:41927 tcp:41927 sudo cp resolv.conf /etc/ sudo openvpn --config azilink.ovpn
Adjunk futtatás jogot a fájlnak
chmod 755 start_vpn
Ezután létre is hozhatjuk a kapcsolatot.
A telefon menüjében indítsuk ez az AziLink programot, és tegyünk egy pipát a Service active mellé ez elindítja a telefonon az internetmegosztást, és egy statisztikát is mutat tájékoztatásul.
A kapcsolódás előtt tiltsuk le a wifi kapcsolatot a networkmanagerben, ha engedélyezve van jobb klikkel lehet kiszedni a pipát ha engedélyezve van.
Indítsuk el a kapcsolatot létrehozó scriptet
~/azilink/start_vpn
Ha sikeresen felépült a kapcsolat, meg is kezdhetjük a mobilinternet használatát a számítógépünkön az androidos telefonunkon keresztül.
A kapcsolatot ctrl+c billentyűkombinációval tudjuk befejezni, ez megszakítja a script futását.
A futással egy időben a telefonon az AziLink programon belül a Service active mellől lekerül a pipa, tehát ha újra akarunk kapcsolódni, akkor előbb a telefonon indítsuk el ismét a szolgáltatást.
Frissítés:
Ahogyan az barii írta a hupon, vpn-es kapcsolat nélkül, az ubuntu 9.10 networkmanagere is képes a telefont 3G-s modemként kezelni:
sudo modprobe usbserial vendor=0x12d1 product=0x1501
Ezután megjelenik a készülék a NetworkManagerben,
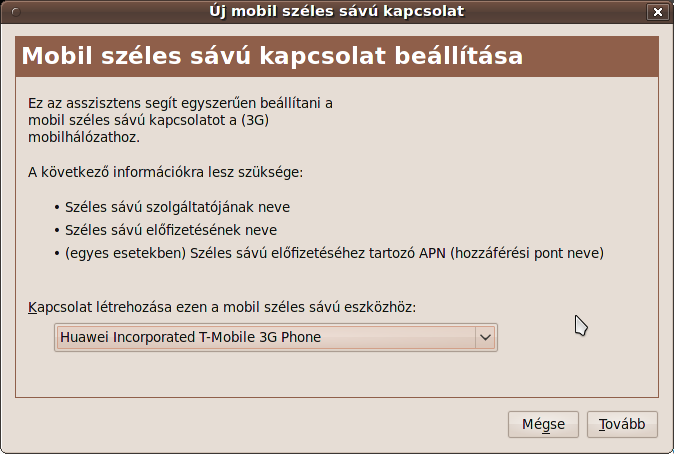
és csak ki kell választani az országot,
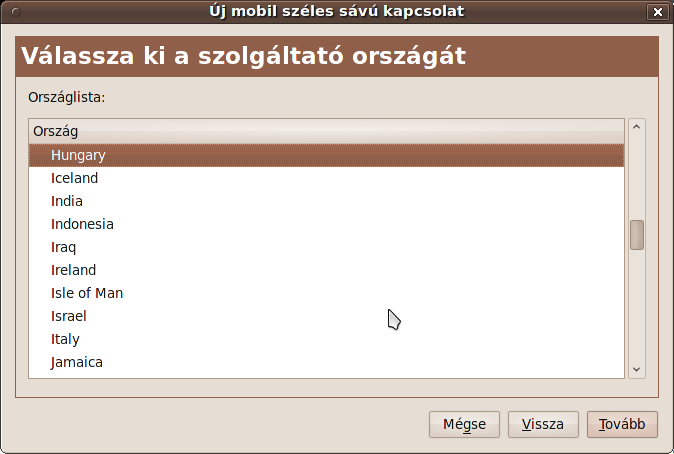
meg a szolgáltatót,
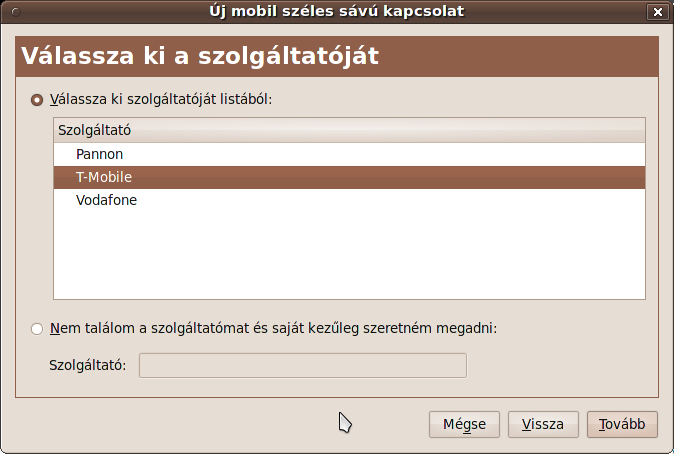
és a tarifát
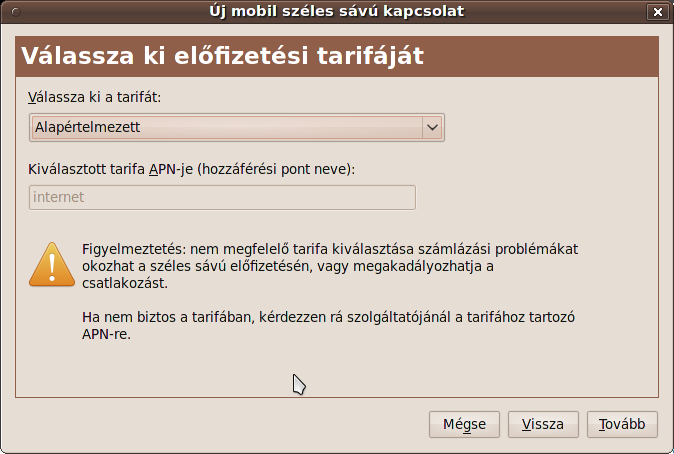
végül pedig elfogadjuk az összegzést.
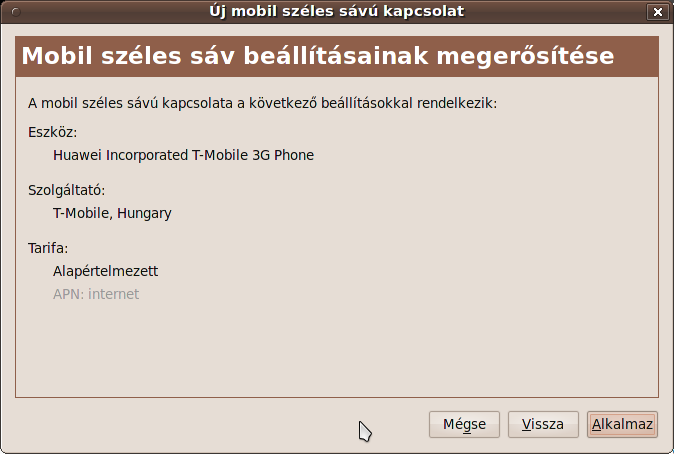
A kapcsolatot elnevezzük,

és csatlakozás után létre is jön a ppp eszköz a szolgáltatótól kapott ipvel.
Egyedüli hátránya a 3G-s modemként való használatnak, hogy nem a telefon már létező 3G-s kapcsolatát használja hanem egy új csatlakozást indít el, így nem tudjuk mérni például a telefonban lévő NetCounter nevű programmal az adatforgalmunkat. A felnti VPN kapcsolat ezzel szemben a telefonon keresztül megy, így folyamatosan tudjuk az adatforgalmunkat figyelni. Ez kisebb mobilinternet csomagnál hasznos.
Kellemes tetheringezést 🙂
Legutóbbi hozzászólások